How to Validate Microsoft Office 365 in Cirrus
If you have a Microsoft Office 365 educational account, your validation process should be quick. If not, the process does take a bit longer, however it is very easy.
(It is important to note that this process varies depending upon your Microsoft Office 365 license type.)
Before accessing a skills-based assessment in Cirrus, students will be prompted to authenticate their Microsoft Office 365 license. This process needs to be completed one time and takes about two-minutes to complete.
If you have a Microsoft Office 365 educational account, your validation process should be quick. If not, the process does take a bit longer, however it is very easy.
On your first visit to any Cirrus Office application assessment, you will see the “Office license not validated” message. Click either the message text or the Attempt button will take you to the Microsoft Office 365 Sign-in web site.
- Attempt any Skills Exam, Exercise, Project or Hands on Activity.
On your first visit to any Cirrus Office application assessment you will see the “Office license not validated” message. Selecting either the message text or the Attempt button will take you to the Microsoft Sign in web site.
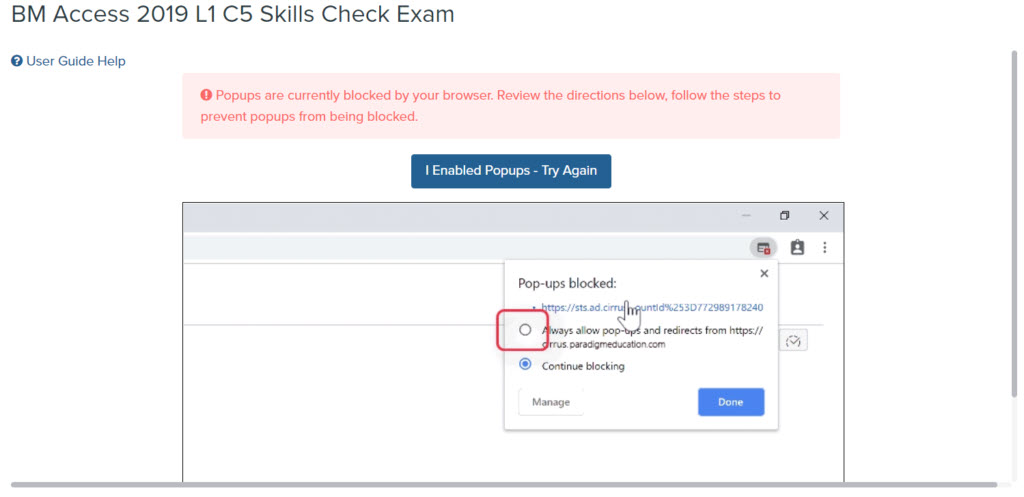
- If Popups are not enabled you will be prompted to turn them off. Follow the steps provided in the help animation to Allow Popups. Then select the I Enabled Popups – Try Again button.
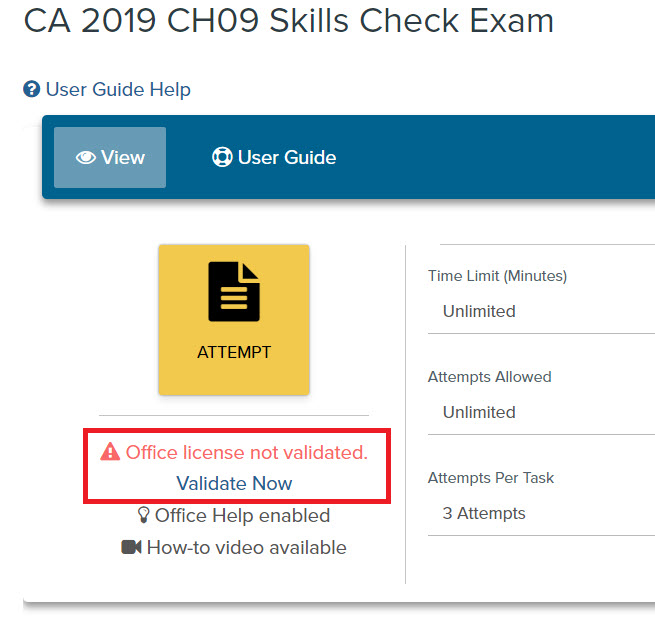
- Next, Cirrus will attempt to perform a quick validation using the Microsoft Office 365 site. From the Microsoft Sign-in page, enter your Microsoft Office 365 email address then select the Next button.
(Note! Many schools include Microsoft Office as part of the tuition. Try your school email address first).
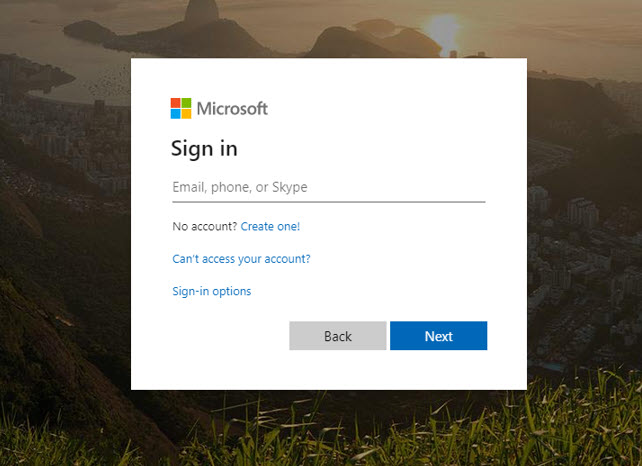
- Follow the prompts to complete the validation process.
Depending on the type of Office account you are using, you may see different options.
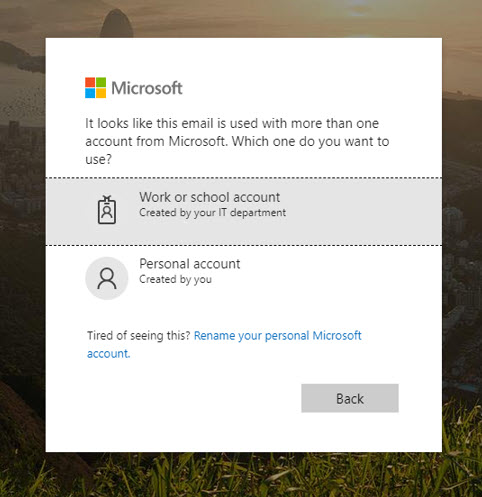
- If you are using a student account, you will be prompted to Accept the Cirrus permissions request. Select Accept to accept and grant permission.
- Some corporate accounts will see the Need Admin Approval page. To bypass this and validate your account now, select “Return to the application without granting consent.” You will be directed to a Cirrus Jetstream virtual desktop to complete your validation to complete your validation.
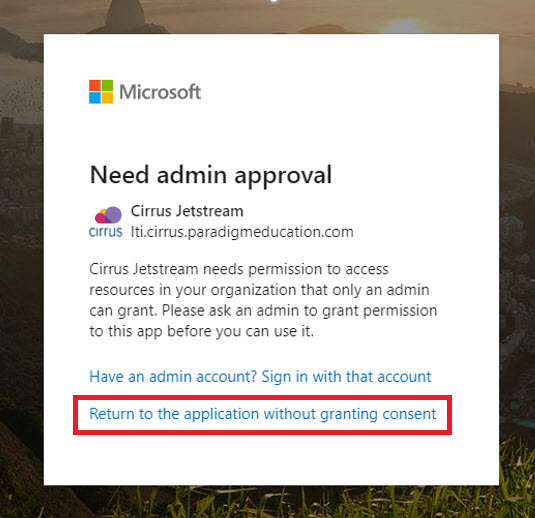
- If you are using a personal account, you will be directed to a Cirrus Jetstream virtual desktop to complete your validation.
- If you are using a student account, you will be prompted to Accept the Cirrus permissions request. Select Accept to accept and grant permission.
Cirrus Jetstream Virtual Desktop Validation:
- The validation process will now begin. Please review the video demonstration on how to validate.
Note that the blue progress bar will indicate your progress. Do not leave this page.
-
The validation window will load.
- Follow the Microsoft steps to complete your validation.
When validation is complete you will see a success screen.
Still having trouble?
Visit https://help.kendallhunt.com/student-portal and use our chat support to connect with our technical support team.



