How to Review Student Results
Cirrus includes the ability to review student results in detail. The process may vary depending on the assignment type (e.g. Skills Check Exam, Exercise, or Project Exam).
STEP 1: Log in to Cirrus. and select the course from your Dashboard.
TEP 2: The course Homepage will be displayed. Select the section or app where the item is that you want to review. Select an Activity.
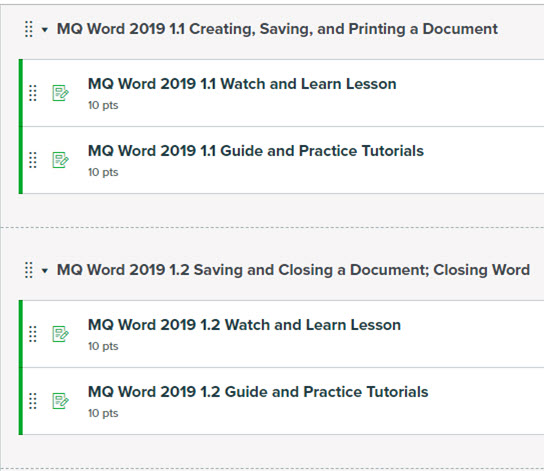
STEP 3: Select the Student Attempts tab.
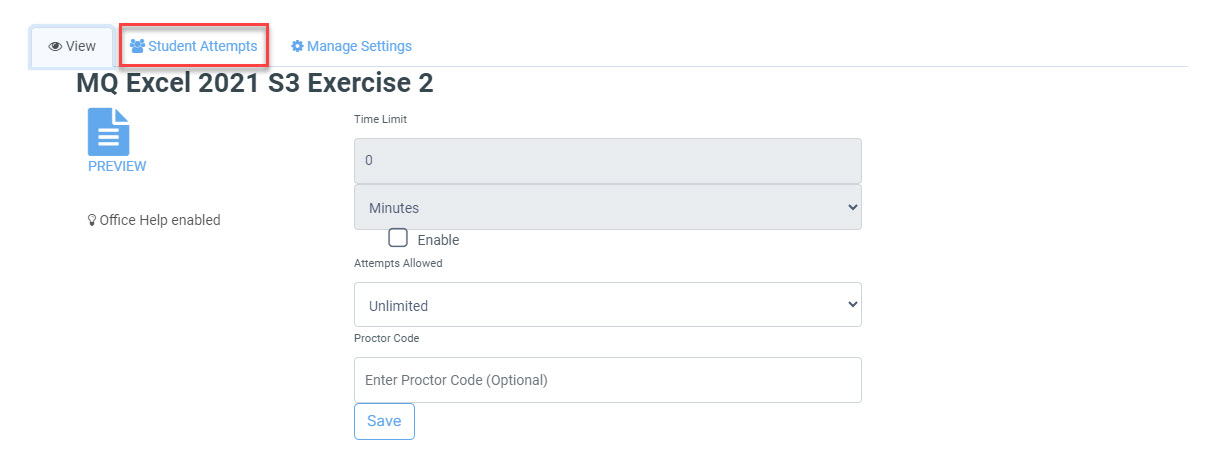
STEP 4: Display completed attempts by selecting the Status header to sort the list of attempts.

The attempt detail view will show:
- The student name
- Number of attempts
- Date attempted
- Grade or score
- The correct and incorrect answers per step
STEP 5: Select the student name hyperlink to review the attempt detail, view the answer key, or download the submitted document file. Some activity types will also provide Task Images.

Download and View Submitted Document Attempts

Select Submitted File to download and view the document.
View Answer Key
To view the answer key, select Answer Key on the right-hand side of any Task. A pop-up window displays the answer to the given task.
Task Images
Task images are screen captures of the student’s attempts. These images are displayed in the same order as how the student attempted the activity. To view task images of the submitted document, select Task Images in the Task section.
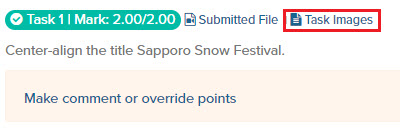
Still having trouble?
Visit https://help.kendallhunt.com/instructor-portal and use our chat support to connect with our technical support team



