How to Adjust Dates for an Assignment in PES Cirrus
- Log in to https://www.pescirrus.com/ as an Instructor.
- From the Dashboard, click the “Courses” icon.
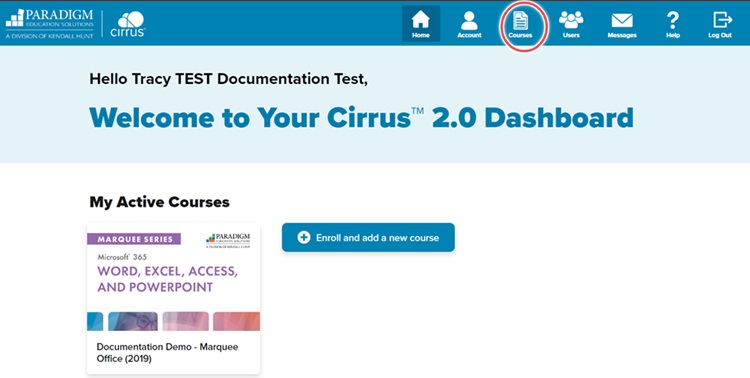
- Click the wrench icon for the course you want to change.
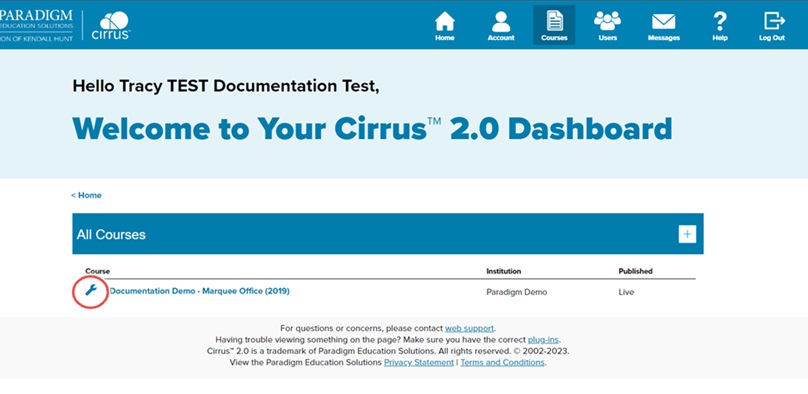
- Click the wrench icon for the section you want to change.

- Click the little arrow to the left of the folders to unfold the course hierarchy until you find the item you want to change. Not all folders will have the arrow.
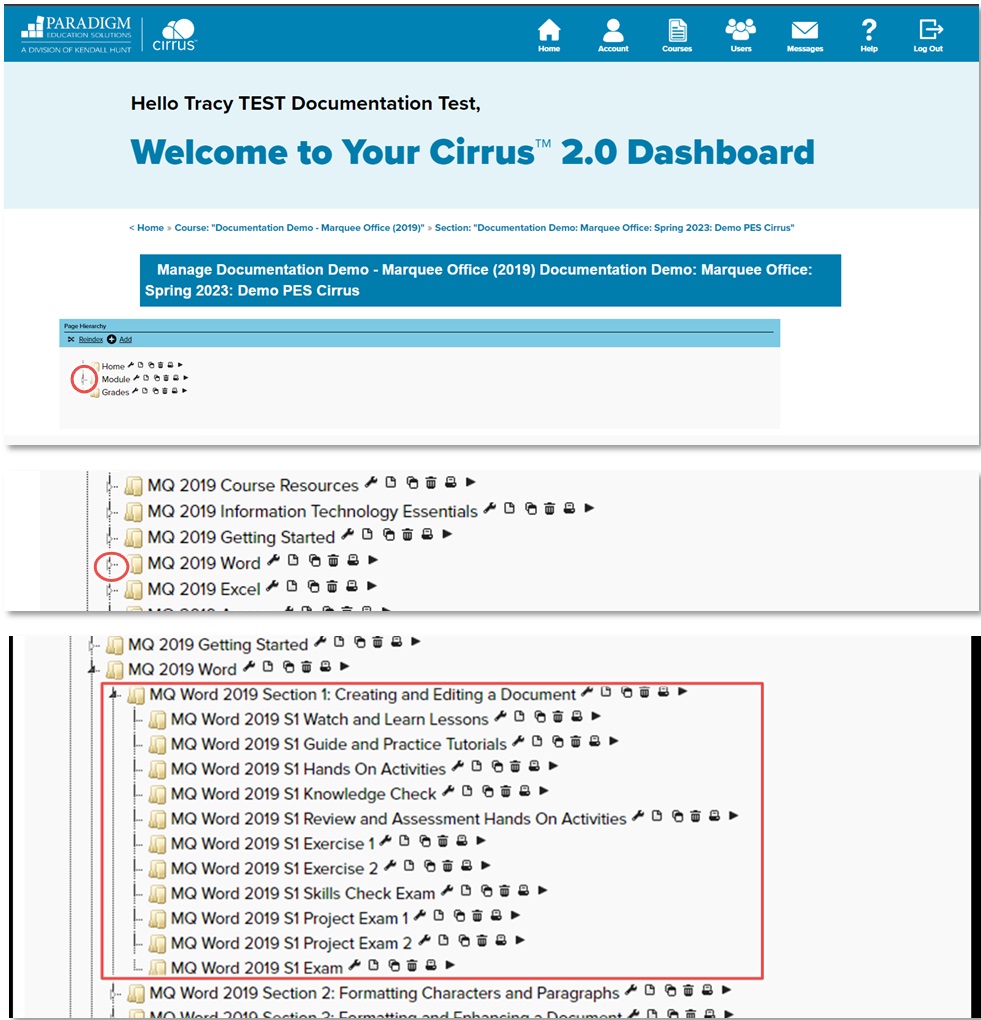
- When you’ve unfolded the course to the item you want to change, find the item and click the Manage icon (looks like a wrench) to continue.
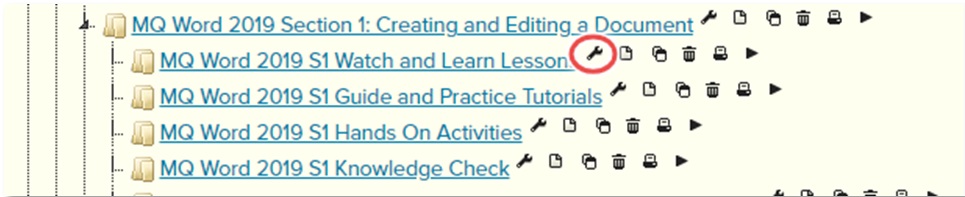
- On the Page Components page you’ll see the items that make up the assignment’s page. In this case we want to change the Maximum Attempts Allowed for the Word Section 1 Watch and Learn Lesson. Click on the Edit icon (looks like a sheet of paper with one corner folded) for the Assessment component.
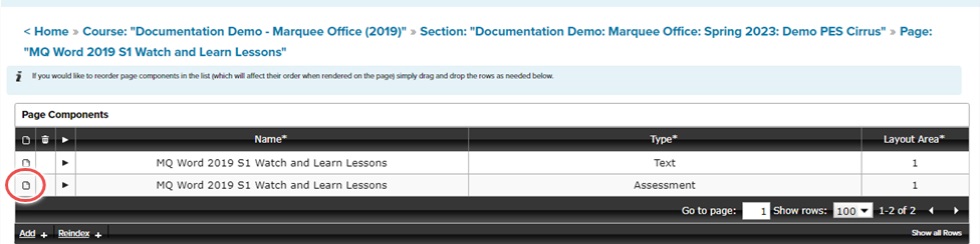
- On the Edit Component page, make sure the Title matches the assignment you want to change.
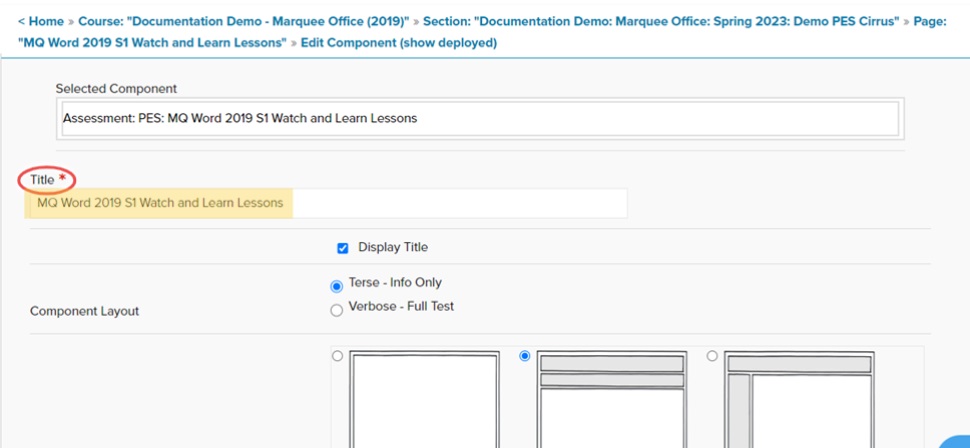
- Scroll down to the Access Begin Date and Access End Date fields.
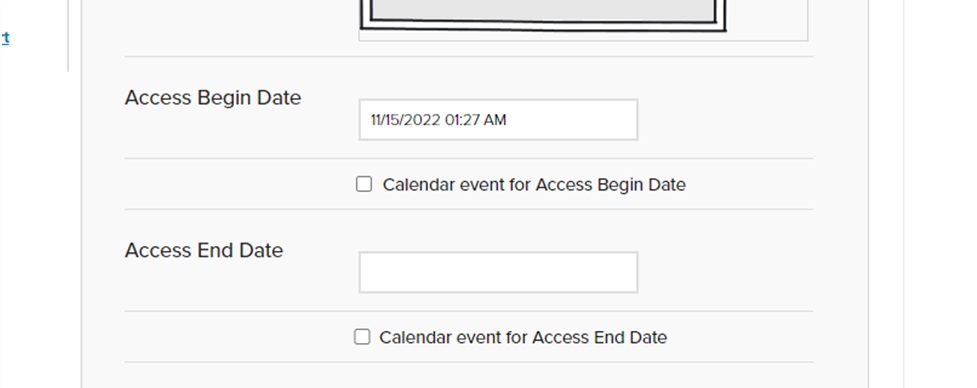
- Change the dates as desired.
- Access Begin Date: the date & time the component will be available to users viewing the class.
- Access End Date: the date & time the component will close to users viewing the class.
- There are two other sets of date settings you should know about. After the Access Begin and End dates, there is Access Begin Date Accommodation and Access End Date Accommodation
- Access Begin Date Accommodation and Access End Date Accommodation are for students who are allowed Accommodations in their studies. This is usually to allow more time or more attempts for those students.
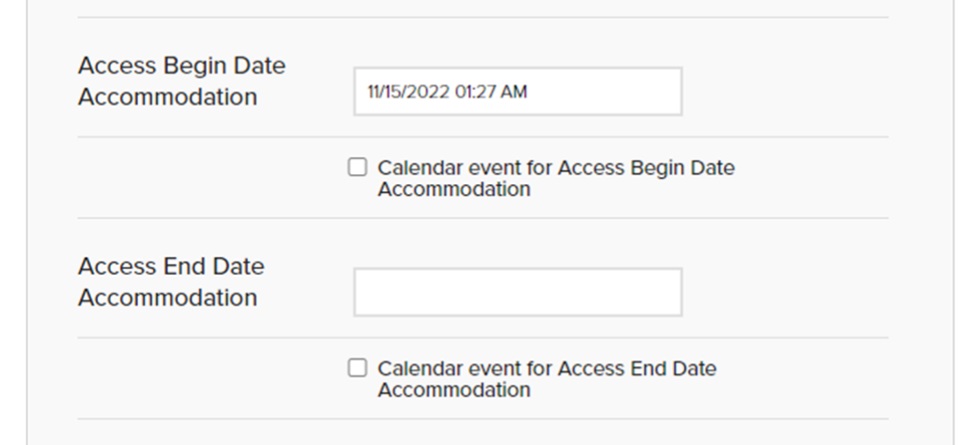
- Next is Visibility Begin Date and Visibility End Date. This defines if an item is visible to users. Outside of the Begin and End dates it will not be shown in the class at all.
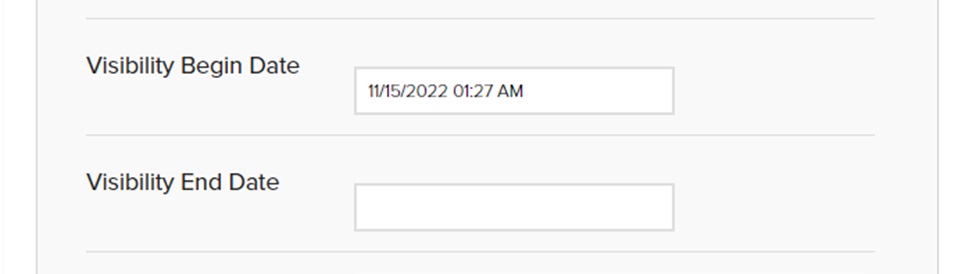
- Scroll down a bit more and click the “Save Changes” button to save the component.

- You should see an “information saved” message confirming the change.
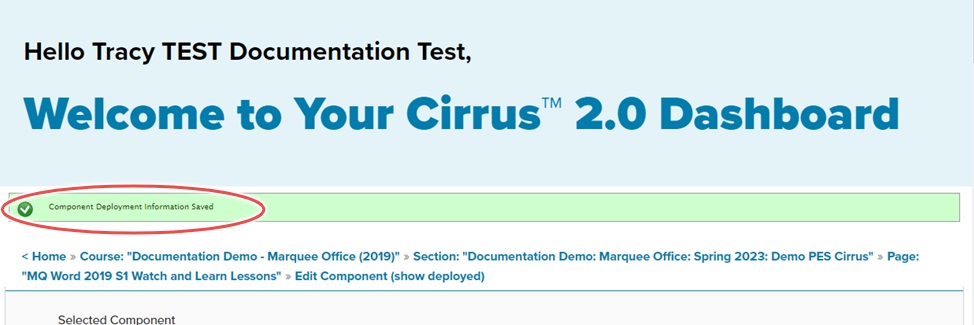
Still having trouble?
Visit https://help.kendallhunt.com/instructor-portal and use our chat support to connect with our technical support team.



