Guide and Practice Tutorials
Cirrus Lessons contain several tutorials on how to complete a specific software application skill.
The tutorials are divided into two parts:
- The Guide section demonstrates how to complete a task.
- The Practice section allows students to complete the task with minimal help and is automatically graded.
The tutorials are grouped into lessons, as illustrated below.
Note: See the end of this document for Keyboard Shortcut and Display tips.
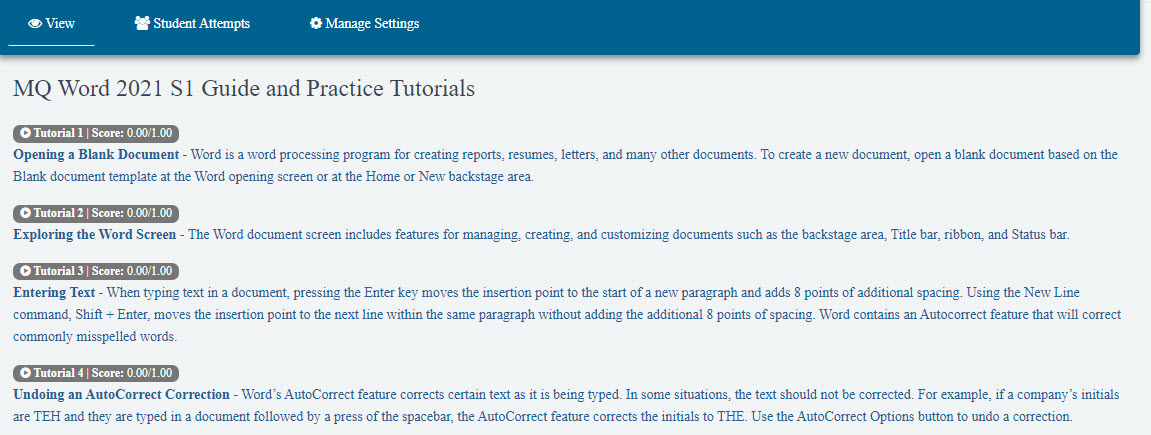
Launching a Tutorial
- Under each section is a Practice header, select Exercises.
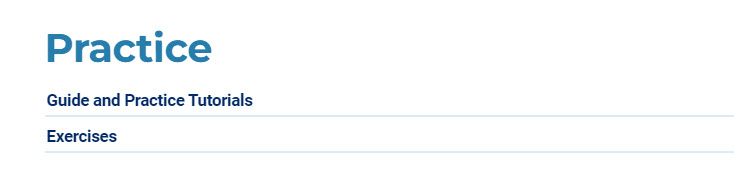
- Tutorials with a gray button have not been attempted & finished correctly. Tutorials with a green button have been finished correctly.
Click any tutorial button to attempt it.
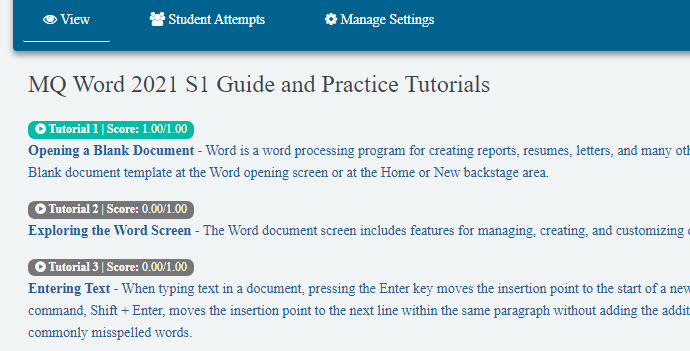
Completing a Tutorial: Guide Section
- Select a new tutorial, indicated with a gray button.
Completed tutorials will appear as green buttons.
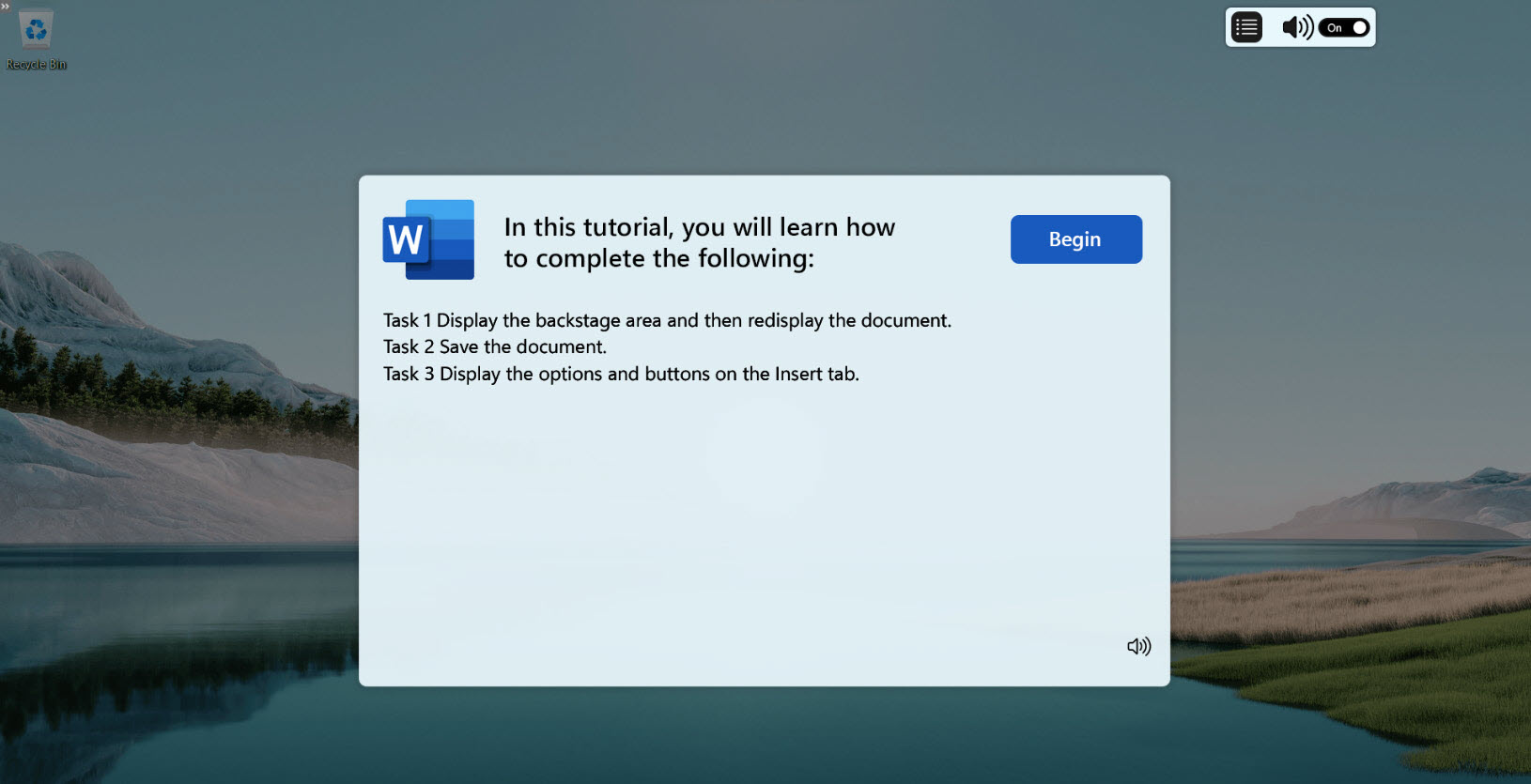
- Complete the step displayed above the Task statement at the bottom right of your screen.
If the step is completed correctly, the tutorial automatically takes you to the next step.
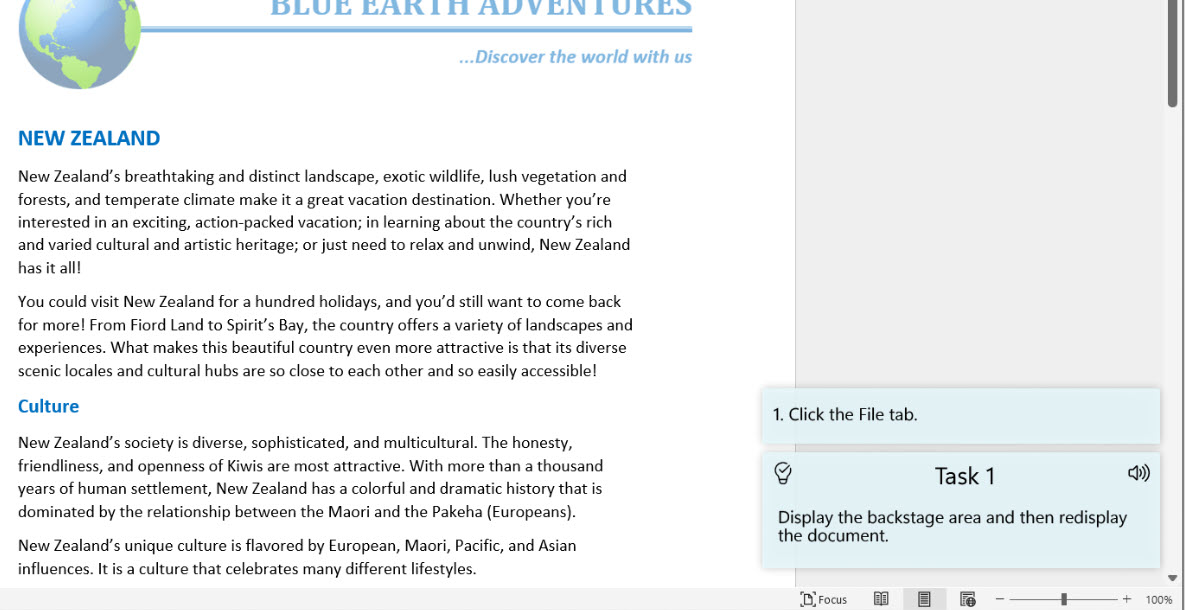
If the step is completed incorrectly, an indicator will appear as a hint to help you complete the step. After three incorrect attempts, a demo video will show you how to successfully complete the step.
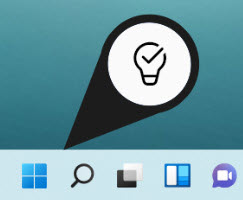

- The demo video can be viewed
at any time by selecting the light
bulb icon in the task statement.
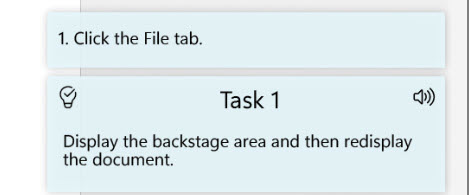
- Once the video finishes playing,
a message will appear to give
you the choice of either going
back and trying again or skipping
to the next step.
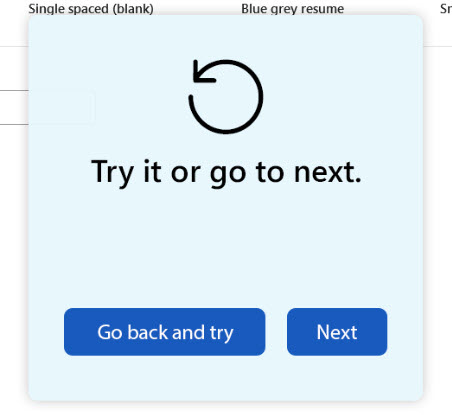
- The demo video can be viewed
- Once all the steps are completed in the Guide section of the tutorial, a Congratulations message will appear. Select the Go to Practice button to proceed to the Practice section of the tutorial.
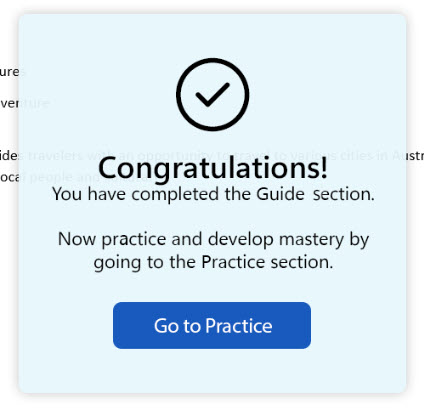
Additional Guide Features
To skip to a task, step, or Practice Section, select the list icon ![]() at the top right of your screen and a new panel will display.
at the top right of your screen and a new panel will display.
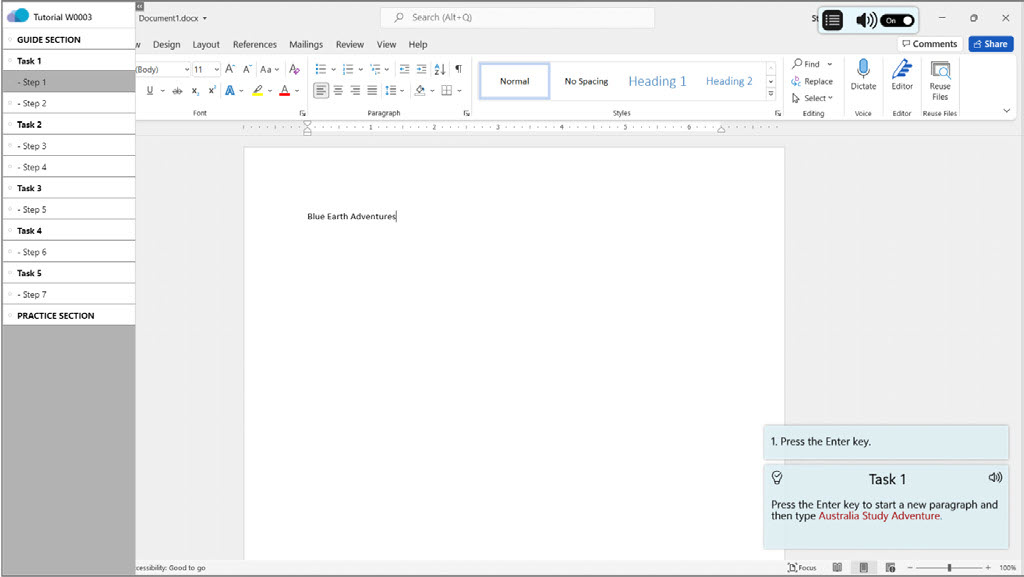
Completing a Tutorial: Practice Section
- The Practice section of the tutorial opens with a window displaying a summary of the tasks you will complete.
Select Begin.
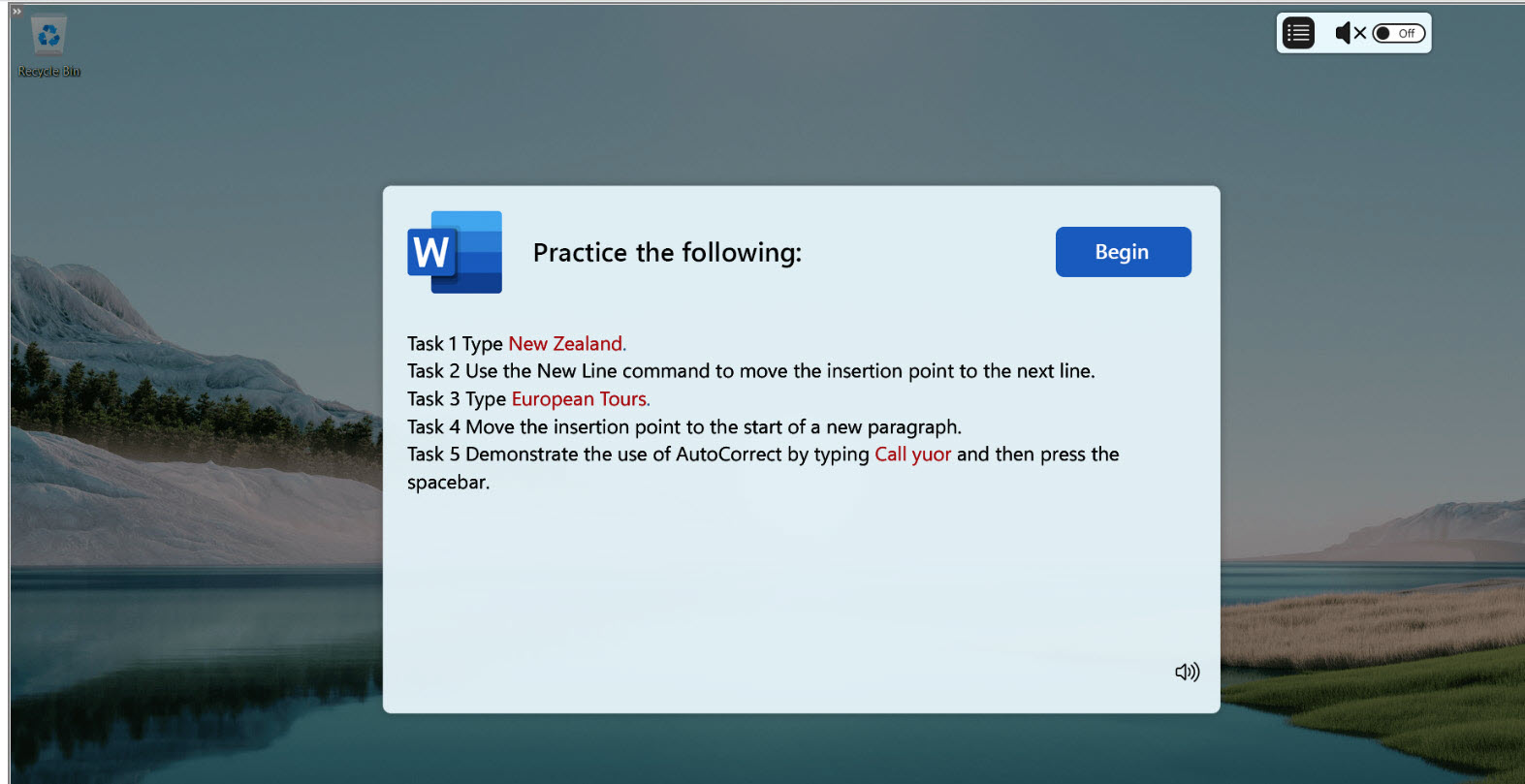
- Complete the task displayed at the bottom right of your screen.
Note: In the Practice section, no step-by-step instructions will appear above the requested task.
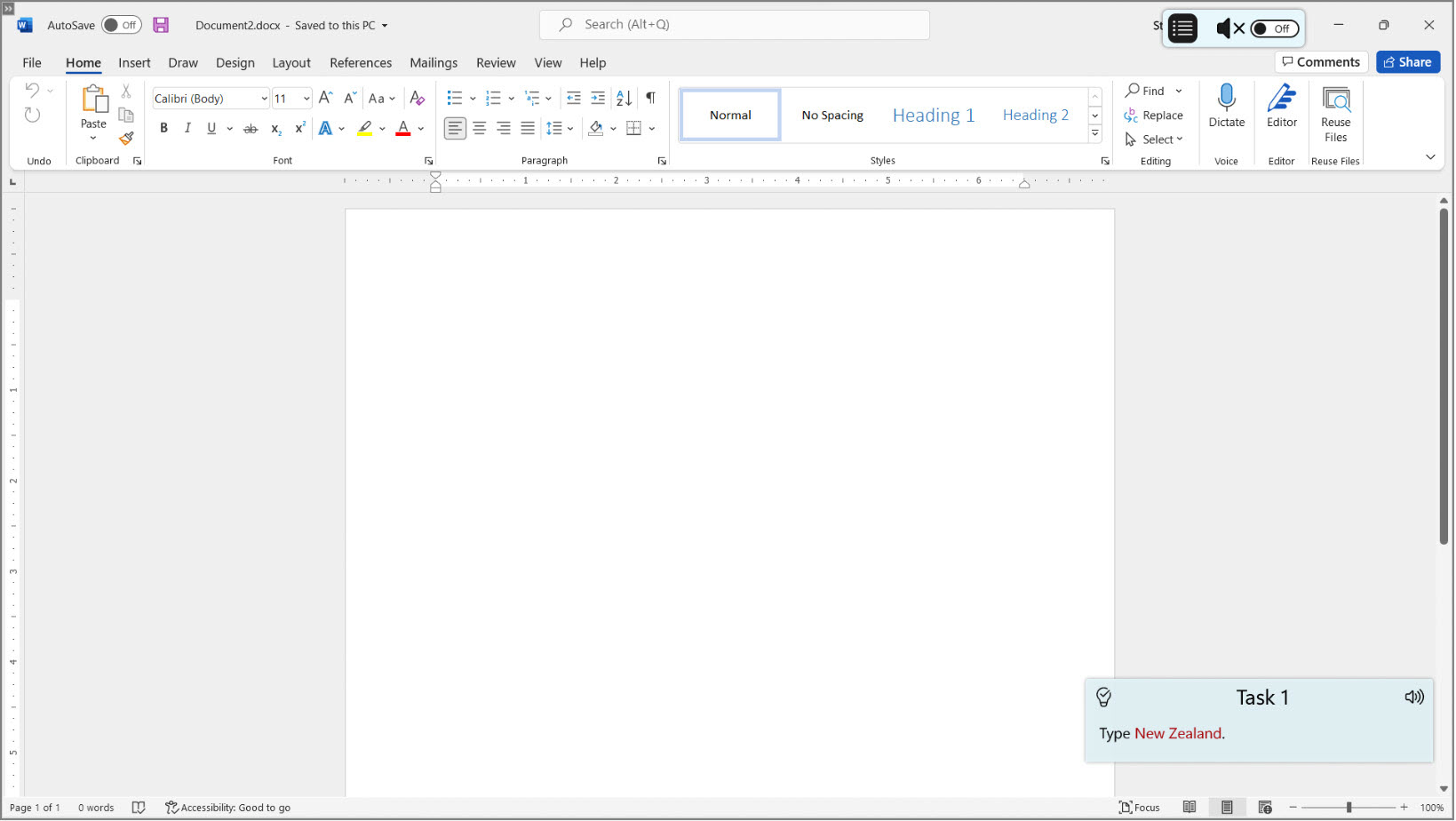
- Once all the steps are completed in the Practice section of the tutorial, a Congratulations message will appear.
Select the Close button to proceed to the next tutorial.
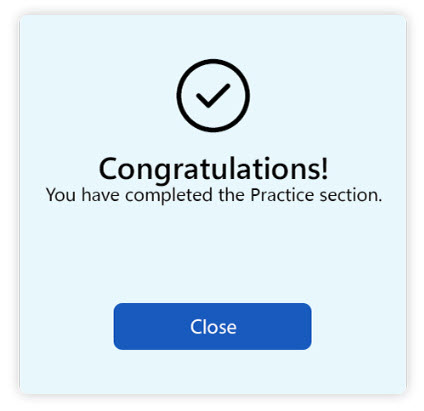
Keyboard Shortcuts
Action: Move to the end of a document.
PC: Ctrl + End
Mac/Chromebook: fn + control + command + right arrow
Action: Move to the beginning of a document.
PC: Ctrl + Home
Mac/Chromebook: fn + control + command + left arrow
Control/Command Key
In tutorials where a task asks learners to press the Control key, Mac users should use the Command key instead.
Key Bypass Button
In tutorials where a task asks learners to use a shortcut not supported on their device, a Key Bypass button will appear.
Display Issues
While accessing a tutorial, the left blue navigation box may overlay the tutorial work area. This happens when your computer monitor’s display resolution is too low.
To temporarily solve this, you can reduce your web browser’s zoom setting by pressing Ctrl + [– hyphen key]. Each time you press Ctrl + [– hyphen key], your web browser zooms out and the navigation box reduces in size.
Pressing Ctrl + [+ plus key] zooms in and makes the Navigation box larger. You may need to press Ctrl + [+ plus key] when you are done with the tutorial to return to your web browser’s original display settings.
Still having trouble?
Visit https://help.kendallhunt.com/student-portal and use our chat support to connect with our technical support team.



