Canvas how to Import Cirrus Cartridge files into an existing Course
- Go into the course’s Settings by clicking “Settings” from the left-hand side of the page while inside the course.
- Click “Import Course Content” on the right-hand column.
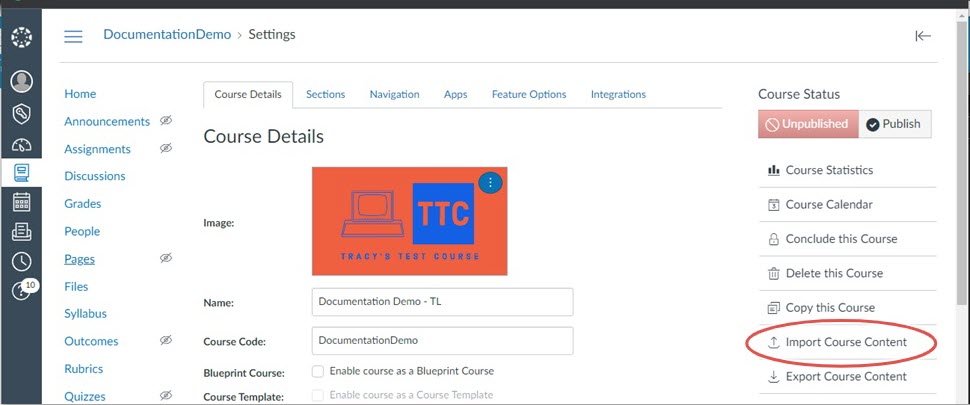
- On the Import Content page, select Content Type Common Cartridge 1.x Package.
- Make sure to select this type! Other types may not import the file correctly and the class won’t work.
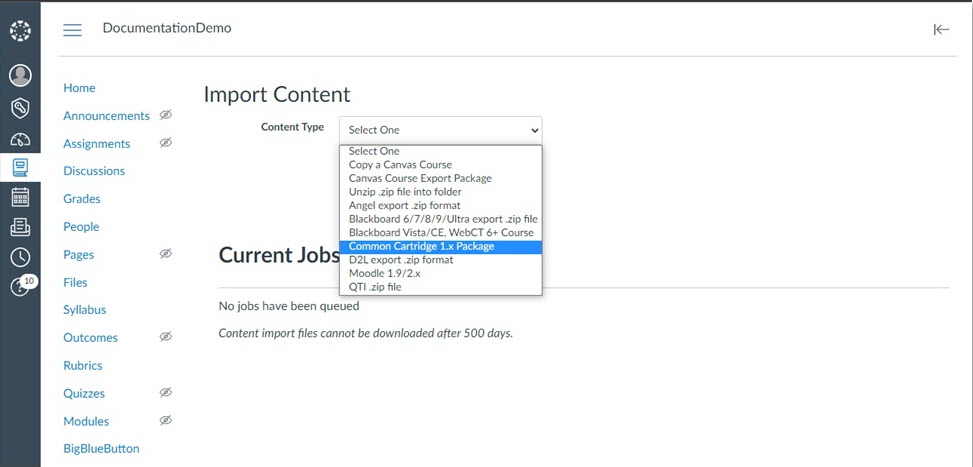
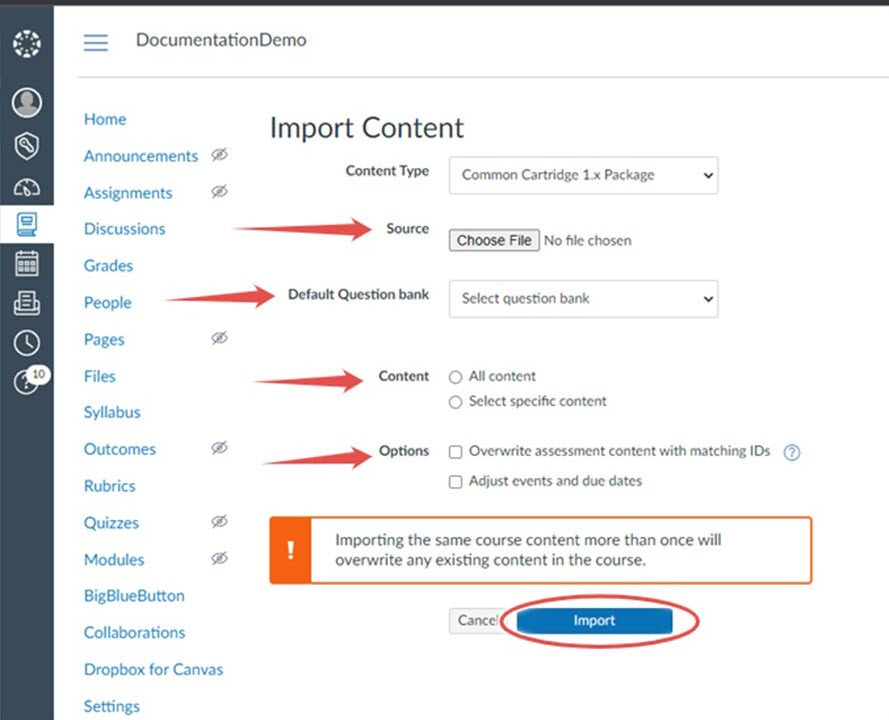
- Make sure to select this type! Other types may not import the file correctly and the class won’t work.
- Fill in the rest of the Import information.
- Source: use the “Choose File” button to select your cartridge file.
- Default Question bank: Leave set as “Select question bank”
- Content: click “All Content”
- Options: leave both Options unclicked.
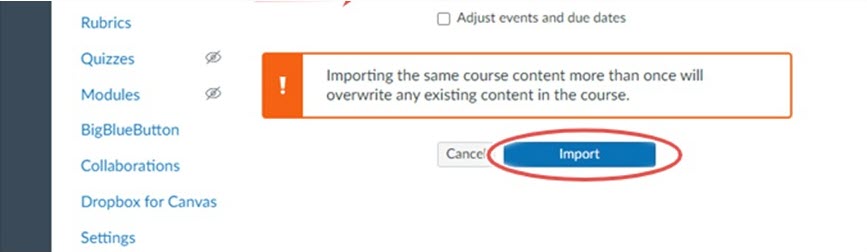
- Click the “Import” button to continue.
- It may take a while for the cartridge file to process, depending on how many items are in the class.
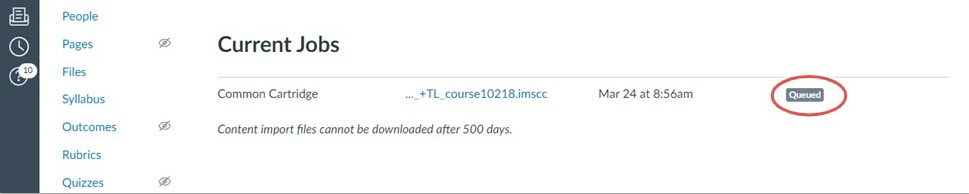
- Status will start at “Queued”.
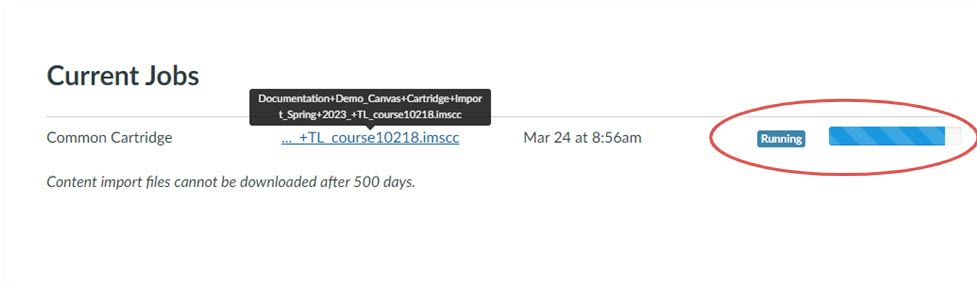
- It will change to “Processing” with a loading bar. You can confirm the whole file name by hovering your cursor over it.
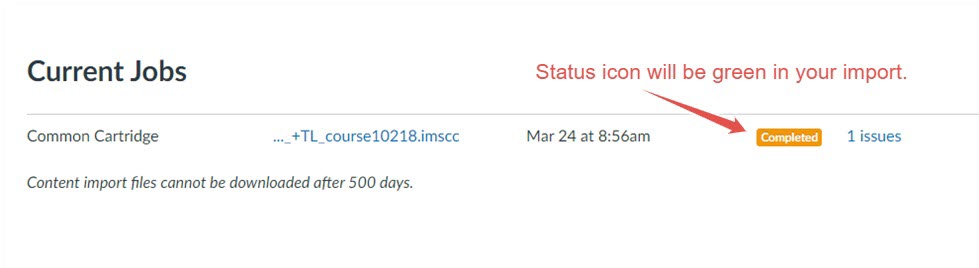
- When processing is finished, the status will change to “Completed”. The icon should be green to indicate a successful import. (In my example it is orange, indicating an issue with the course setup. I created this course just to show you the import process and the LTI App isn’t fully set up in this sandbox.)
- Status will start at “Queued”.
- Click on the Assignments tab to view the new class material.
- It may take a minute for items to load, depending on how many items are in the class.
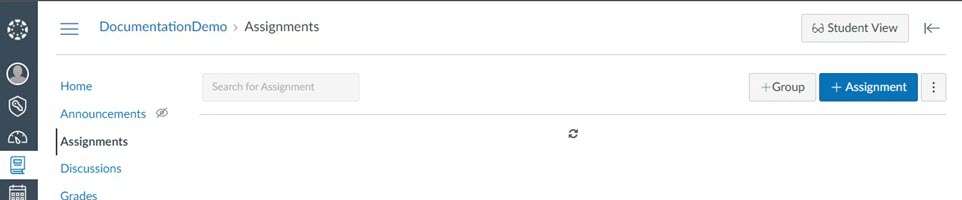
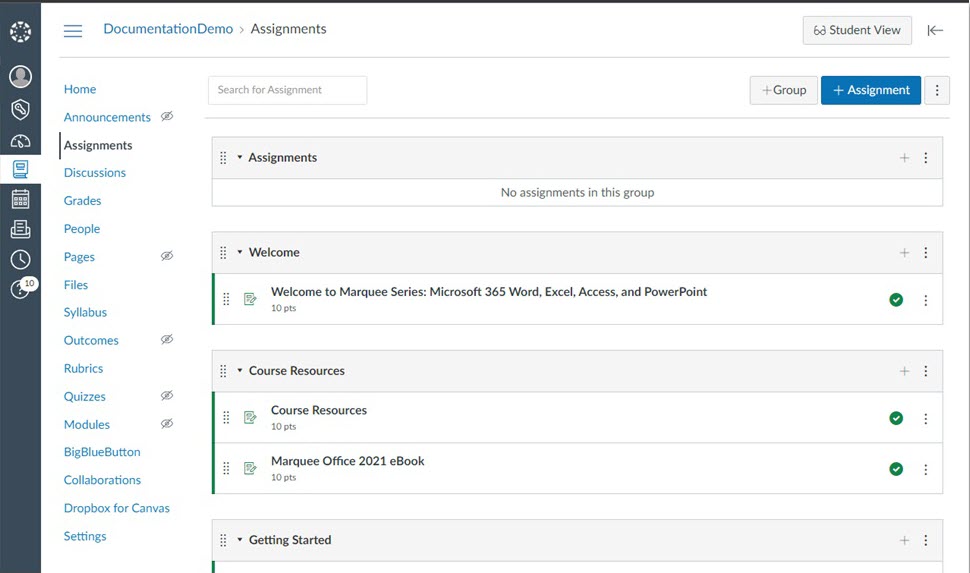
- All class materials will be under the Assignments tab when the cartridge file is first imported. You may move materials according to your school’s preferences.
- It may take a minute for items to load, depending on how many items are in the class.
Still having trouble?
Visit https://help.kendallhunt.com/instructor-portal and use our chat support to connect with our technical support team



